
Guía para crear un servidor Linux en casa para usarlo para almacenar fotos, documentos y cualquier archivo para mantenerlo siempre disponible a través de Internet.
 Pocas personas lo saben pero prácticamente todos los servidores web o servidores de datos accesibles a través de Internet se gestionan a través del sistema operativo Linux, que se adapta perfectamente para gestionar una gran cantidad de datos en máquinas que siempre deben permanecer encendidas y que deben poder reiniciarse. inmediatamente en caso de problemas o apagones.
Pocas personas lo saben pero prácticamente todos los servidores web o servidores de datos accesibles a través de Internet se gestionan a través del sistema operativo Linux, que se adapta perfectamente para gestionar una gran cantidad de datos en máquinas que siempre deben permanecer encendidas y que deben poder reiniciarse. inmediatamente en caso de problemas o apagones.
Aunque Linux parece ser el dominio exclusivo de los usuarios geek, nadie nos lo prohíbe. Dcreo un servidor Linux completamente funcional reciclando una vieja PC de escritorio o portátil, para que podamos crear un servidor de datos simple, un servidor DLNA o un servidor en la nube para nuestras fotos en línea.
En esta guía te mostraremos de hecho cómo crear un servidor Linux en unos sencillos pasos; nada realmente complejo, solo necesitas mucha voluntad para aprender algo nuevo ya que el sistema operativo Linux es bastante diferente de Windows o Mac.
Construyendo un servidor Linux en casa
Como se mencionó en la introducción, crear un servidor Linux no es tan difícil, ¡la belleza viene más tarde en administrarlo, optimizarlo y hacerlo perfectamente eficiente!
Para aquellos que son principiantes, la información que deben saber es quizás demasiada, pero nadie nos prohíbe crear inmediatamente nuestro servidor Linux y luego estudiar todos los pasos necesarios para convertirse en un ingeniero de sistemas novato (los ingenieros de sistemas profesionales estudian muchos años antes de alcanzar un nivel que puede administrar los servidores de la empresa!).
Nota: para facilitar la instalación, le recomendamos que conecte el ordenador que actuará como servidor al módem mediante un cable Ethernet.
Descargue la ISO de Linux correcta
Lo primero que debe hacer es descargar la imagen ISO de Ubuntu Server, la mejor distribución para usuarios novatos incluso en el campo del servidor. Vayamos al sitio de Ubuntu Server e inmediatamente presionemos el botón Descargar para descargar nuestra copia.
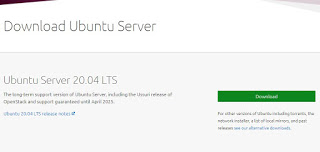
Se iniciará la descarga de un archivo ISO de aproximadamente 1GB, que se descargará rápidamente con las nuevas líneas FTTC es FTTH.
Al finalizar la descarga preparamos una memoria USB de al menos 2GB, verificamos que no haya archivos importantes en su interior y la formateamos en FAT32, siguiendo el procedimiento descrito en nuestra guía. Formatear una memoria USB: diferencia entre NTFS, FAT32 y exFAT.
Crea la memoria USB con la ISO
Después de descargar el archivo ISO y preparar la llave USB para dedicarla al propósito, descargamos la herramienta gratuita UNetbootin, que es fundamental para crear la llave de instalación.
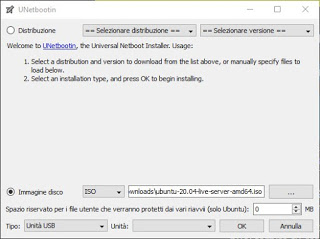
Al final de la descarga abrimos el programa, haga clic junto al elemento Imagen de disco, seleccione el botón con los tres puntos (…), indique la ruta donde guardamos la ISO del servidor Ubuntu, asegúrese de que la memoria USB preparada hace un momento está seleccionada y luego presione el botón OK. Pasados unos 10-15 minutos tendremos la llave lista para usar, lo único que tenemos que hacer es conectarla al ordenador elegido como servidor de casa y cambiar el modo de arranque, como también se ve en nuestra guía. Cómo cambiar el orden de inicio de la computadora.
Instalar Ubuntu Server
Tan pronto como la computadora se inicie desde la memoria USB creada anteriormente, esperamos unos minutos para que se inicie hasta que nos encontremos en la pantalla de inicio.
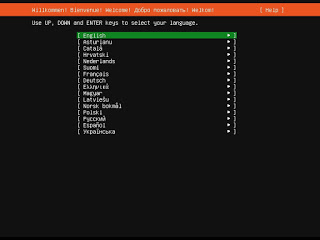
En esta pantalla tendremos que utilizar las flechas del teclado y la tecla Ingresar moverse entre los distintos menús; aquí, por ejemplo, simplemente confirme el idioma inglés para obtener el instalador en inglés.
Presionando Enter obtendremos una pantalla de actualización del instalador: es conveniente instalar inmediatamente la actualización seleccionando el ítem Actualizar al nuevo instalador y confirmando con Ingresar.
Al final de la actualización seleccionamos cómo Diseño la voz italiano y desplácese hasta que pueda seleccionar el elemento Hecho abajo.
En la siguiente pantalla se intentará una conexión Ethernet; es mejor esperar hasta que aparezca la voz Hecho a continuación, una señal de que el instalador está conectado a Internet.
Saltamos la pantalla donde se nos pregunta por el servidor proxy (siempre presionando en la parte inferior de Hecho) y le damos el repositorio donde Ubuntu pescará los nuevos archivos, nuevamente presionando Hecho.
Llegaremos a la pantalla donde es posible elegir si usar todo el disco duro del ordenador para Ubuntu Server; asegurémonos de que haya una X junto al elemento Usa un disco completo luego desplácese hacia abajo hasta la entrada nuevamente Hecho, de nuevo en Hecho y finalmente en Continuar.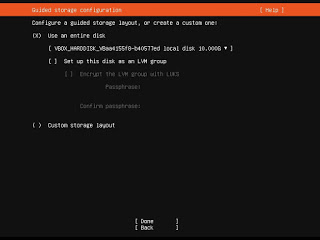
Ahora se abrirá una nueva pantalla donde tendremos que elegir alguna información importante para nuestra cuenta de usuario (que también actuará como administrador).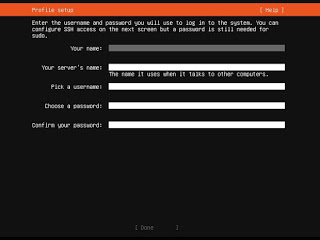
Con la ayuda de la tecla TAB del teclado, elegimos un nombre de usuario, un nombre para darle al servidor, un nombre de usuario de acceso y una contraseña (a ingresar dos veces), luego confirmamos en la parte inferior con Hecho.
En la siguiente pantalla se nos preguntará si queremos instalar OpenSSH Server: confirmar con la tecla Ingresar y usamos la tecla TAB para volver a subirnos Hecho.
Tras esta pantalla se abrirá otra pantalla donde podremos elegir algunos de los Snaps de Ubuntu más populares.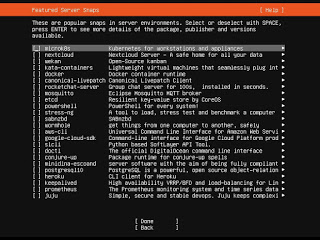
Si queremos crear un pequeño servidor de datos y DLNA con acceso a la nube, le recomendamos que agregue los paquetes de inmediato. nextcloud, google-cloud-sdk es minidlna-escoand.
En la pantalla que se abrirá en cada paquete seleccionamos Establevamos a la voz Cerca y finalmente en Hecho.
La instalación de los componentes necesarios comenzará de inmediato; en esta etapa, puede ser necesario esperar algún tiempo, ya que el sistema también desplegará las actualizaciones de seguridad y las diversas instantáneas elegidas durante la creación.
En el próximo reinicio del equipo obtendremos una interfaz de terminal, sin ningún elemento gráfico (típico de las soluciones de servidor Linux).
Guías para leer después de la instalación
El servidor de Ubuntu viene sin interfaz gráfica, por lo que tendremos que ser lo suficientemente buenos para aprender el uso del terminal y todos los comandos que se pueden iniciar.
Para una idea rápida de lo que puede hacer con Ubuntu Server, con el terminal y con todos los componentes presentes en el sistema Linux, lo invitamos a leer las siguientes guías:
Para cualquier otra forma de ayuda, siempre podemos buscar en la Wiki de Ubuntu y preguntar en el foro de Ubuntu.
Conclusiones
Crear y administrar un servidor Linux ciertamente no es algo que podamos hacer todos los días: primero tendremos que ganar algo de experiencia con este tipo de sistemas, primero usando distribuciones que sean más simples de usar y más adecuadas para el uso diario, y solo después de unos pocos años nos lanzamos de lleno a una distribución de servidor.
Si buscamos sistemas Linux más sencillos de usar, le recomendamos que lea nuestras guías Linux Mint: la distribución de Linux al alcance de todos es Guía de Ubuntu 20.04: instalación, configuración y uso.
¿Solucionó tu problema??
0 / 0